This tutorial assumes you already have an AWS account. If not you can sign up for one at here . It also assumes you have already purchased a domain through Route53.
Setting up S3
First search for S3.
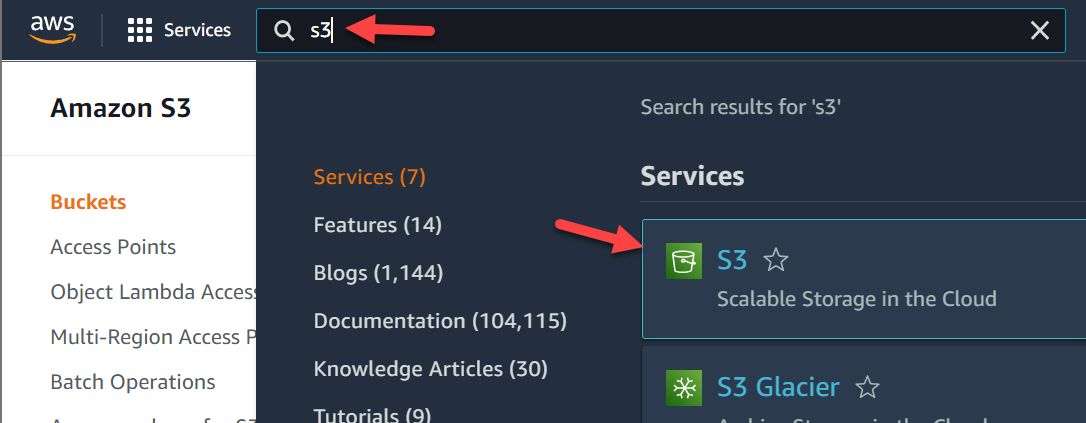
Click Create bucket.
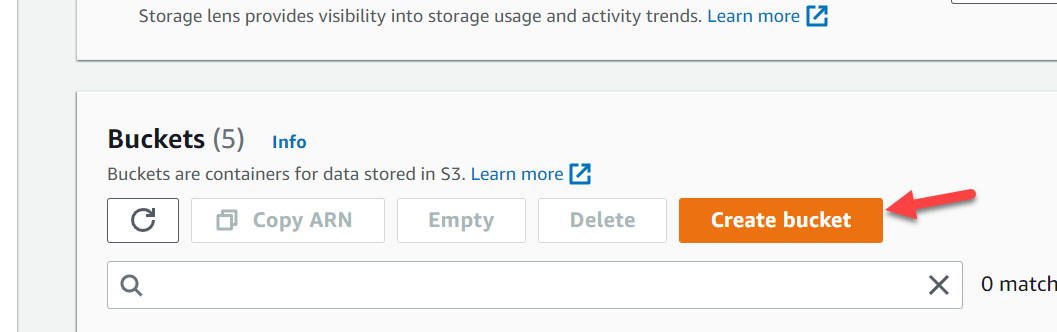
Set the name to your Route53 domain. For example, mine is brockdavis.codes
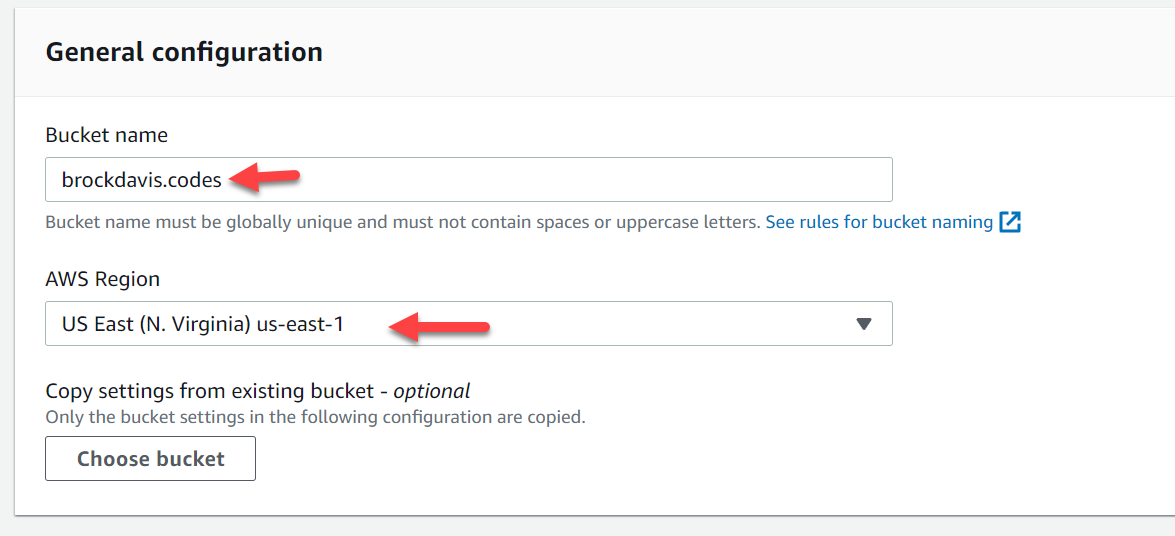
Click the Permissions tab.
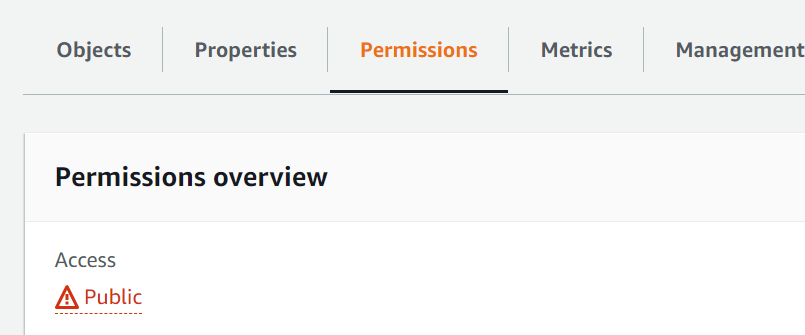
Uncheck the Block all public access box and check the box acknowledging that it may be public.
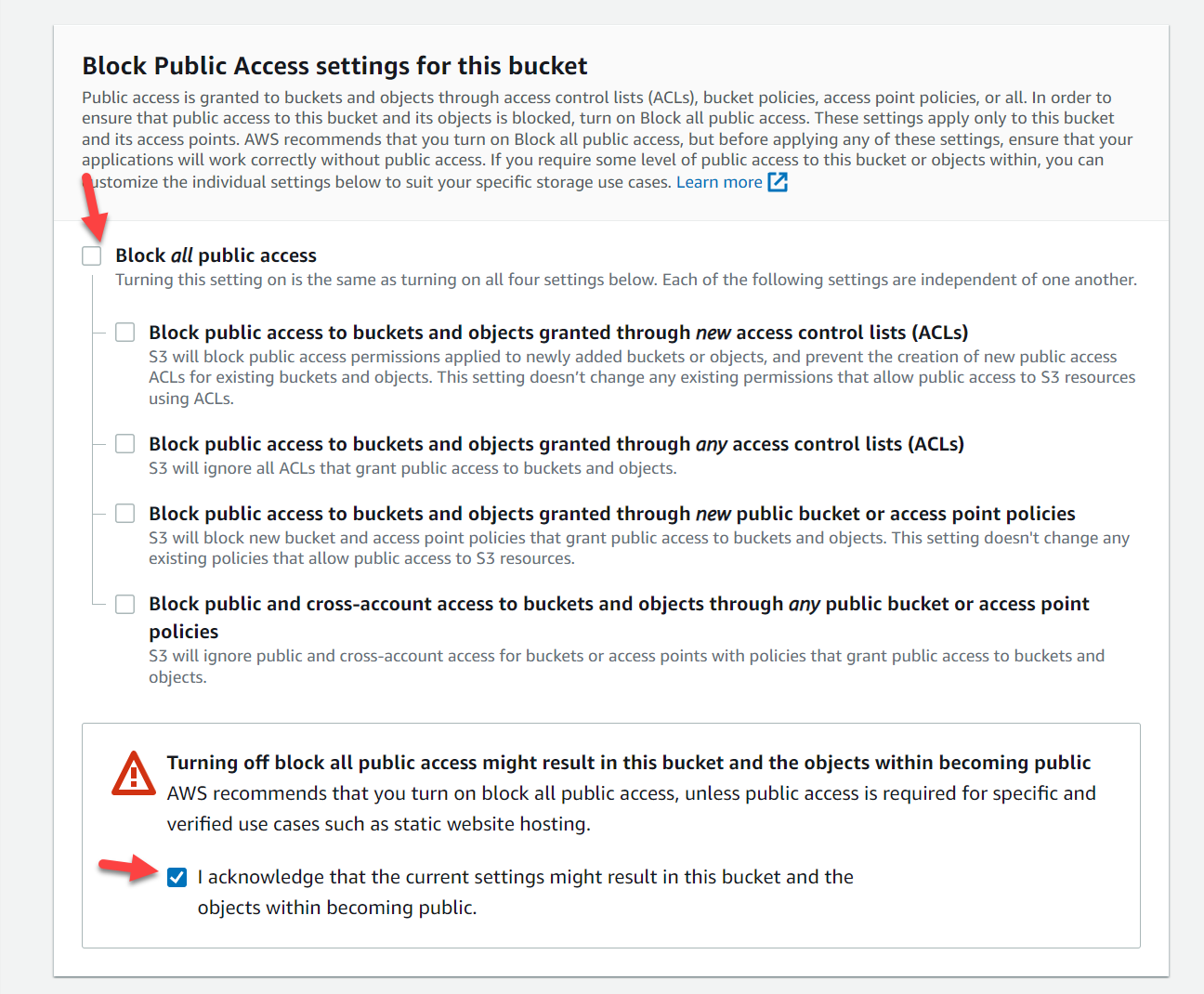
Scroll to Bucket policy and click Edit. and use the policy below. Make
sure to replace BUCKET_NAME with the name of your bucket.
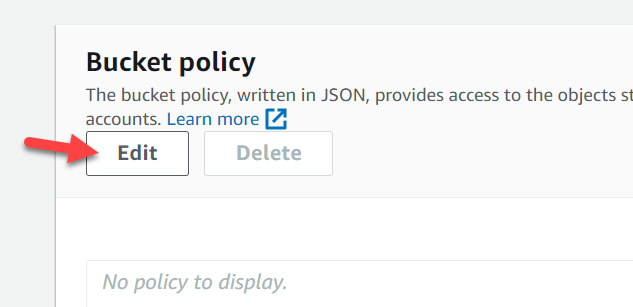
{
"Version": "2012-10-17",
"Statement": [
{
"Sid": "PublicReadGetObject",
"Effect": "Allow",
"Principal": "*",
"Action": "s3:GetObject",
"Resource": "arn:aws:s3:::BUCKET_NAME/*"
}
]
}
Click the properties tab and scroll to the bottom and click edit under the Static website hosting header.
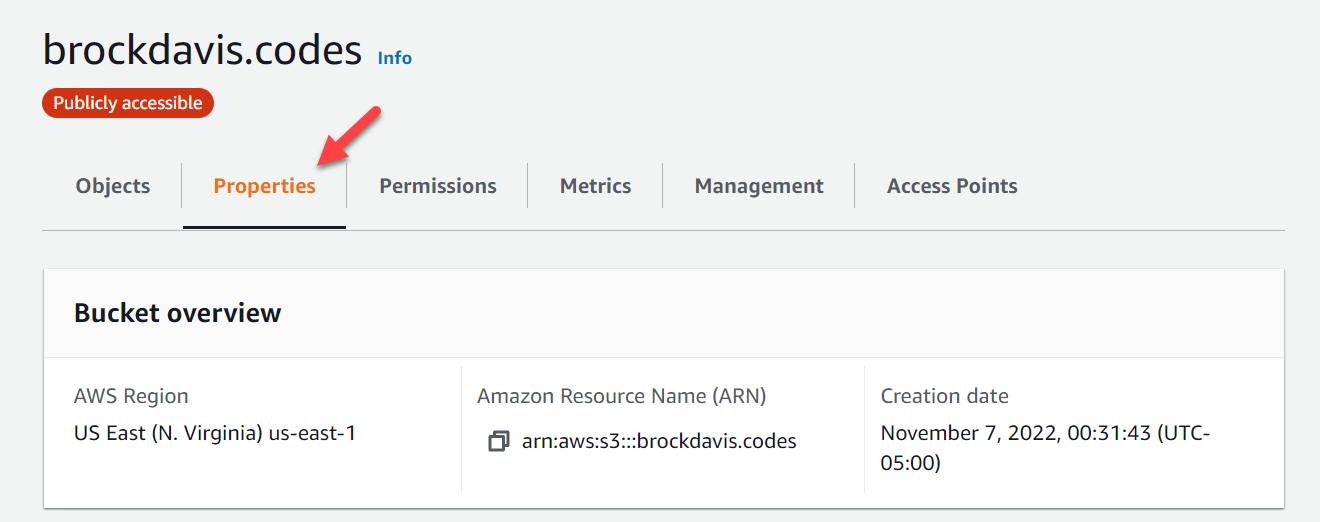
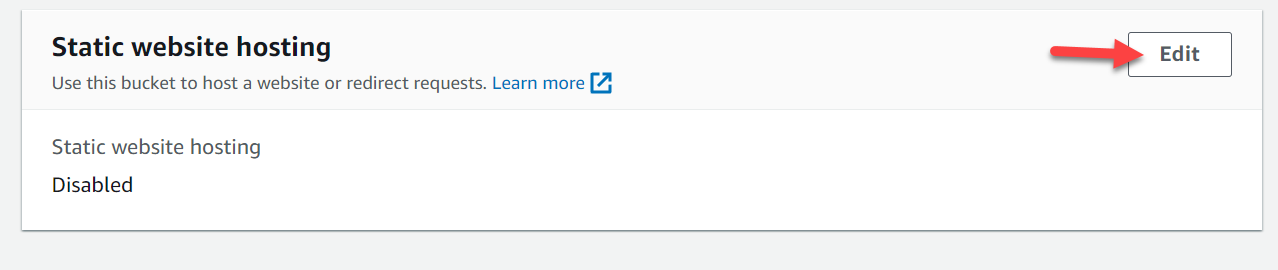
Click Enable and set your index document. For example, mine is index.html.
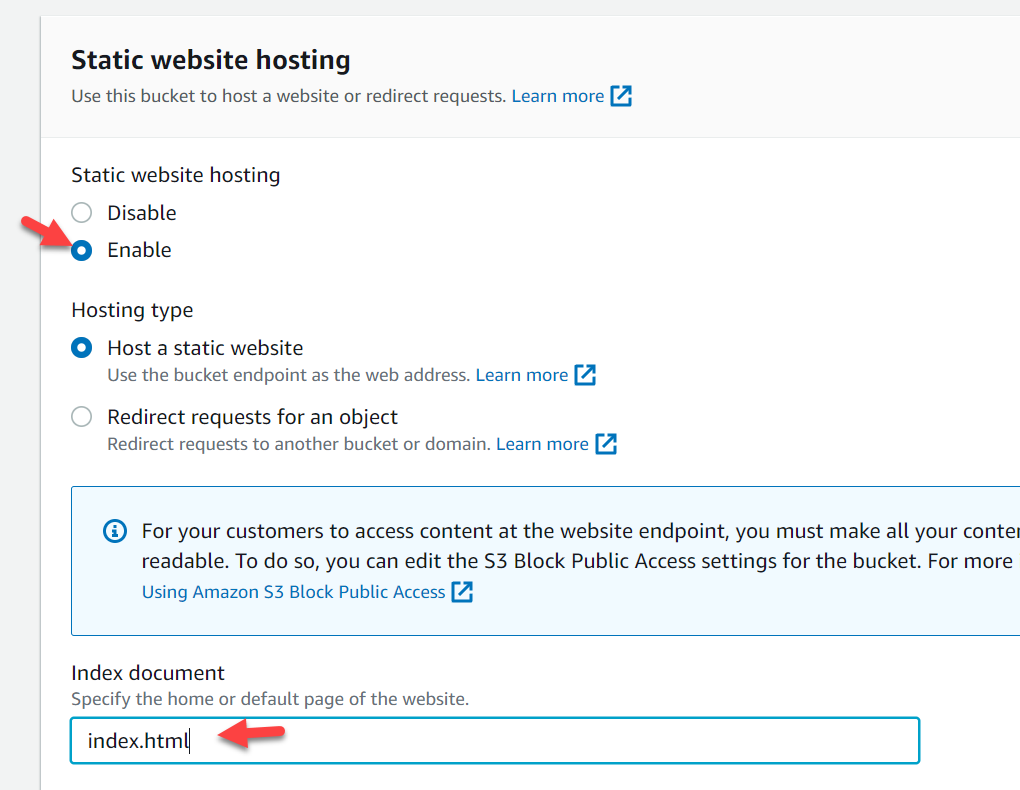
Once this is saved make sure to copy the static hosting URL without the http.
You will need it for CloudFront
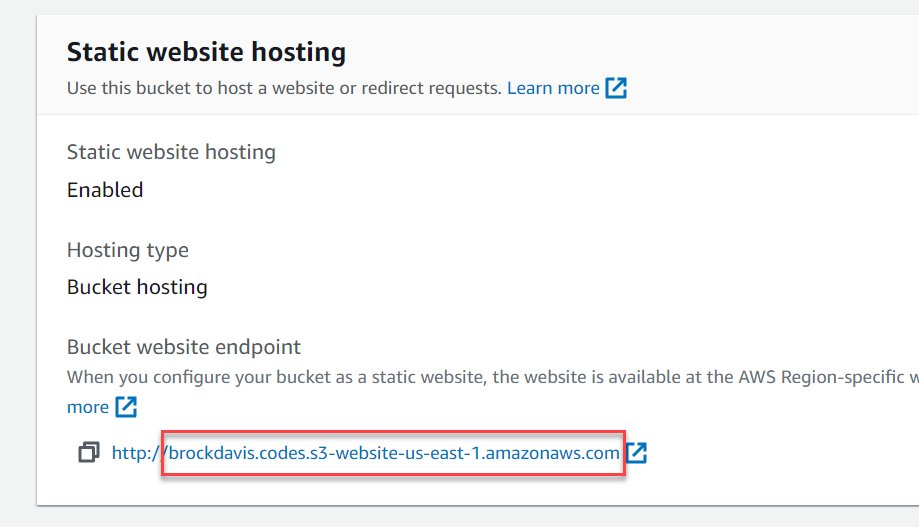
Setting up CloudFront
Search for CloudFront.
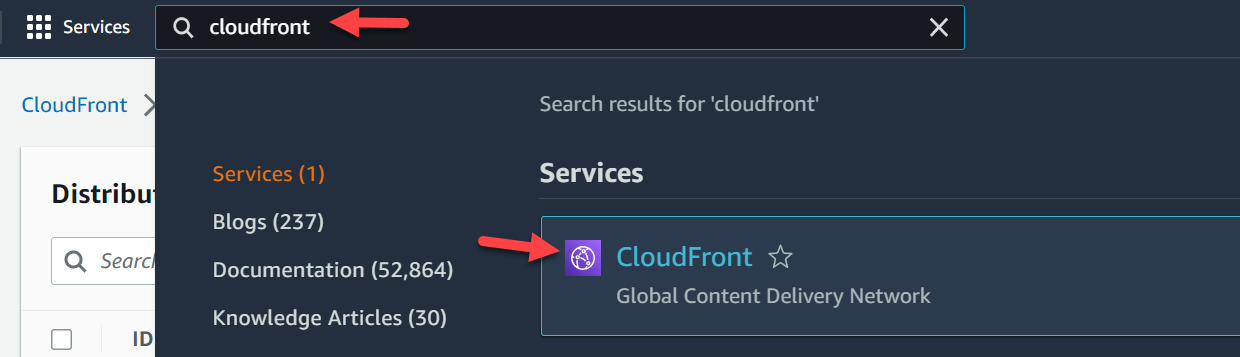
Click Create distribution
For the origin, use the uri you copied from your S3 bucket. Make sure to not use
the http
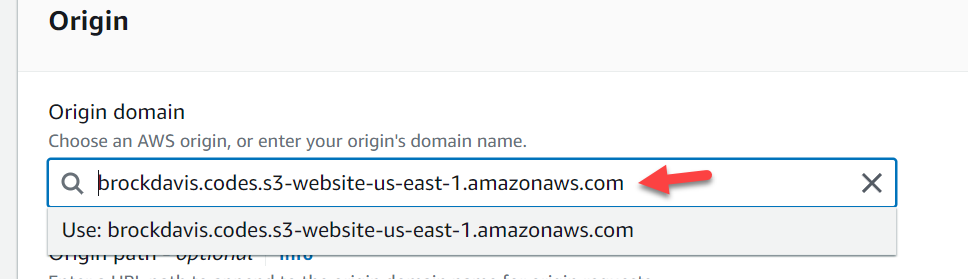
Scroll down and under Viewer select Redirect HTTP to HTTPS.
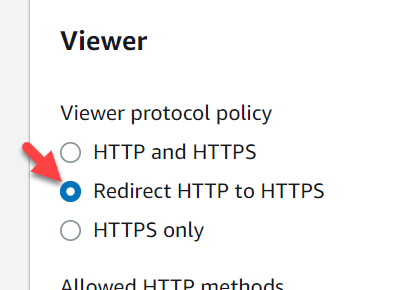
Add your domain as a CNAME.
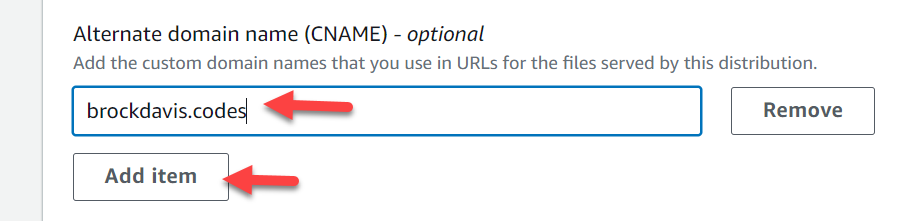
Click Request certificate

Input your domain name, select DNS Validation, then Request
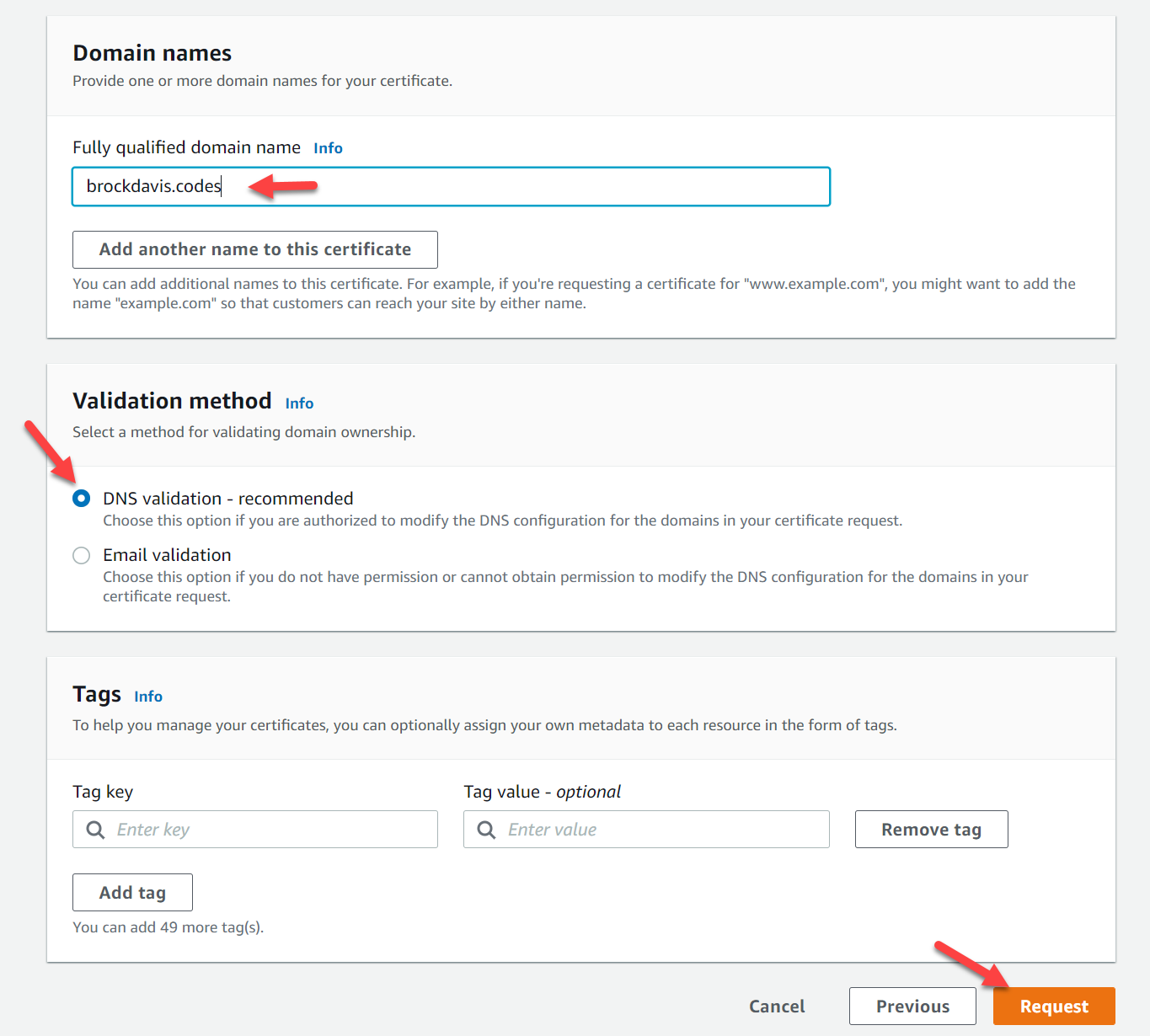
On the next screen, select Create records in Route 53 then select Create records
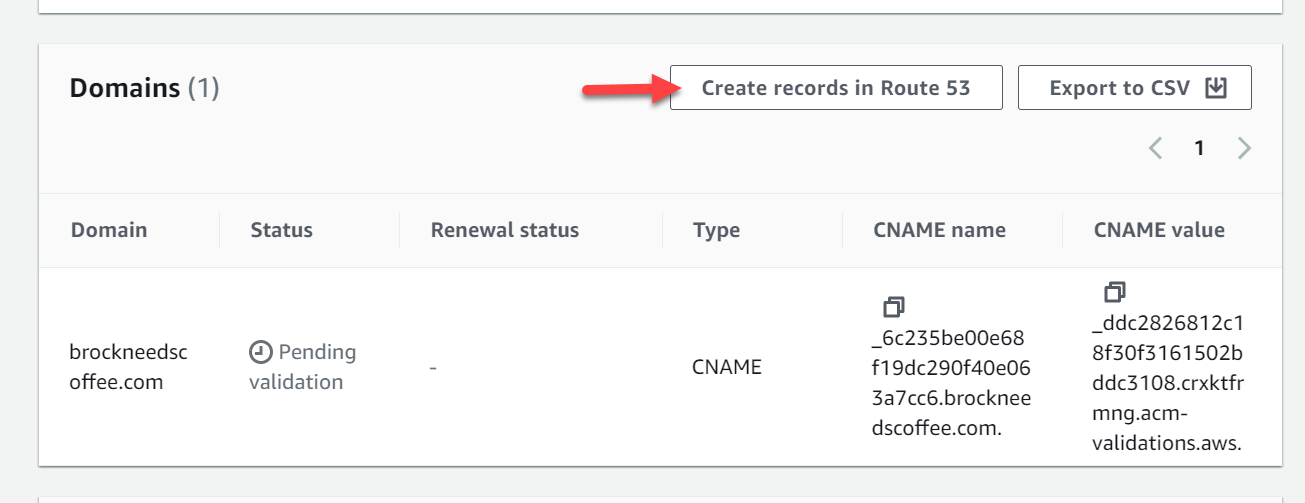
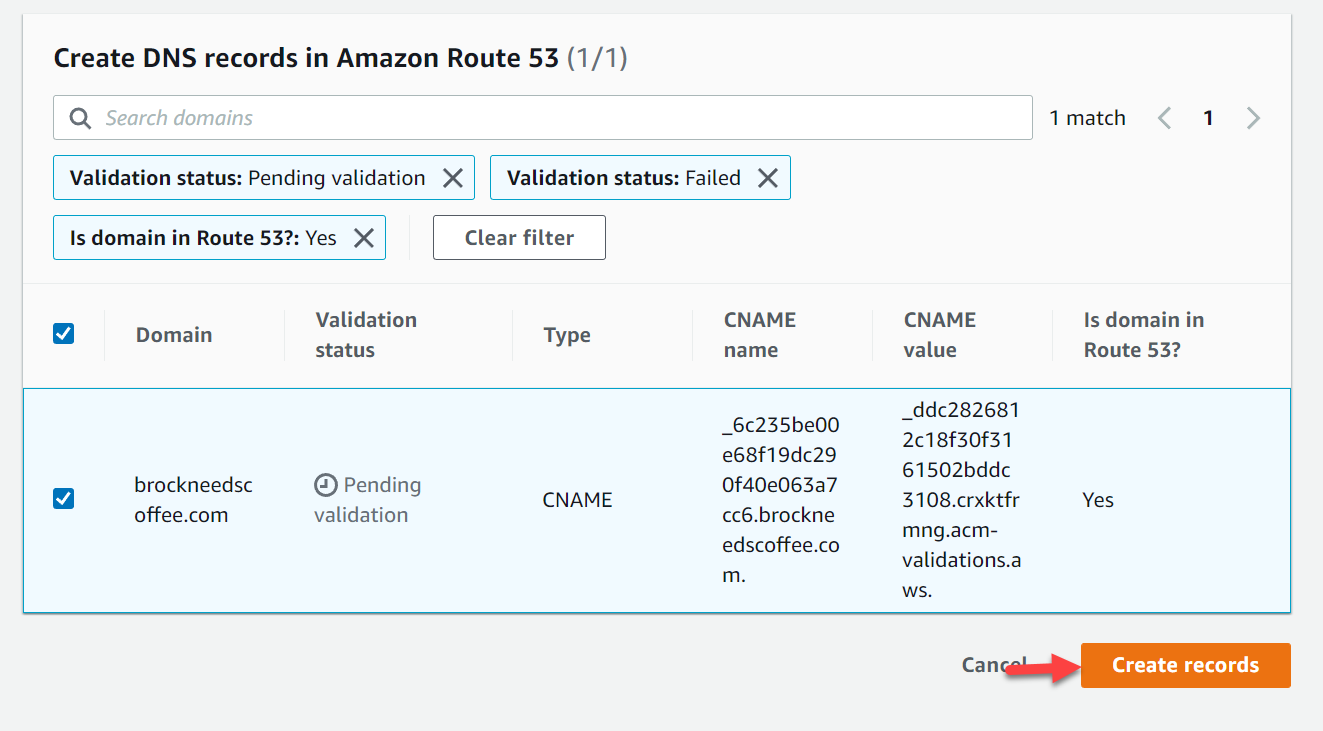
Once the certificate is validated, select it on the create distribution screen and create the distribution.
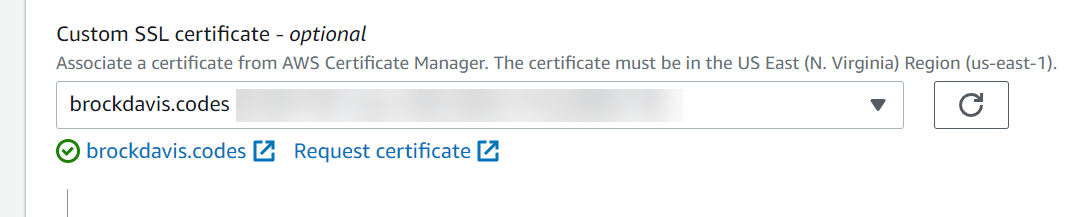
Setting up Route53
Search for Route 53
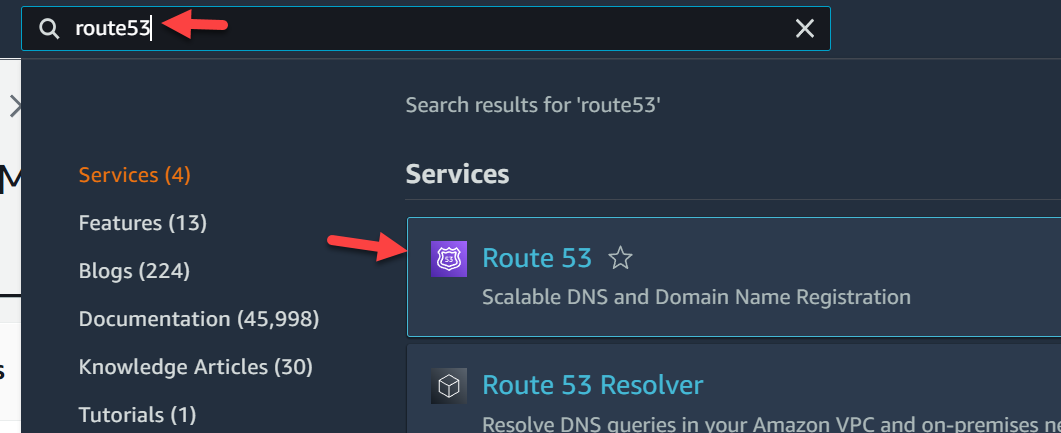
Select your domain and create a new record
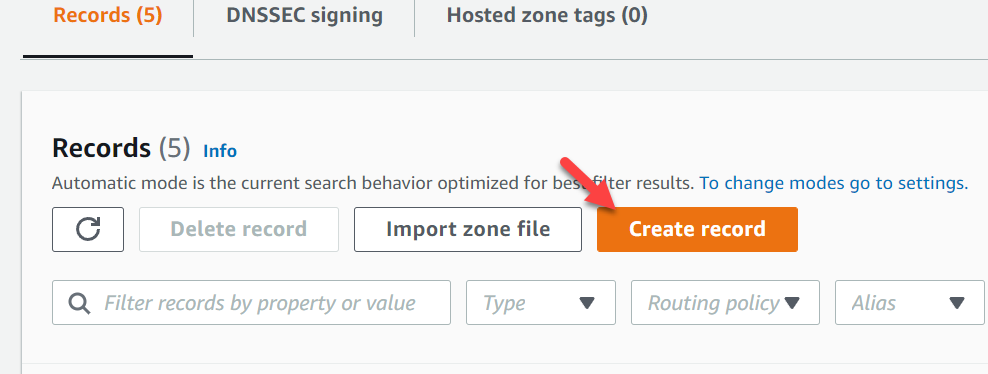
Leave the first box empty, make sure is it an A record, toggle the Alias toggle, select ALias to Cloudfront distribution, and select the distribution you just created. Then click Create records.

Once that is saved you can navigate to your static site using your custom domain